Laptop Disk BirleĹźtirme
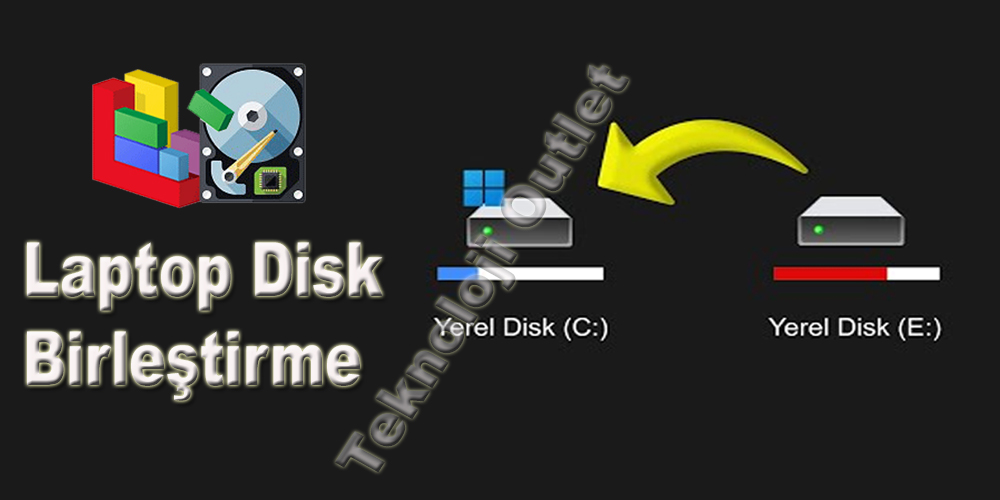
Laptop Disk
BirleĹźtirme
Bilgisayarınızdaki disk birleştirme işlemi, bilgisayarınızın sabit
diskindeki verileri düzenleyerek diskinizin performansını artırabilir. Bu işlem
genellikle "Disk BirleĹźtirme" veya "Disk Defragmenter"
olarak adlandırılır. İşletim sistemi bağlı olarak bu işlemi yapmak için farklı
yöntemler kullanabilirsiniz. İşte Windows ve macOS için disk birleştirme
işlemini nasıl yapabileceğinize dair genel bilgiler:
Windows Ä°Ĺźletim Sistemi:
- Başlat menüsünü açın ve "Disk Birleştirme" veya "Disk
Defragmenter" yazın.
- Sonuçlar arasından "Disk Birleştirme" veya "Disk
Defragmenter" uygulamasını bulup açın.
- Disk Birleştirme penceresinde, diskinizde birleştirme işlemi yapılacak
sürücüleri seçin. Genellikle C:\ sürücüsünü seçerek devam edebilirsiniz.
- "Birleştir" veya "Şimdi Birleştir" düğmesini tıklayarak
işlemi başlatın.
- Bilgisayarınızın hızına ve diskinizdeki veri miktarına bağlı olarak
birleştirme işlemi birkaç dakika ile saatler arasında sürebilir.
- macOS Ä°Ĺźletim Sistemi: macOS'ta diskinizi birleĹźtirme iĹźlemi "Disk
İzlencesi" (Disk Utility) adı altında gerçekleştirilir.
- "Disk İzlencesi" uygulamasını açın. Bu uygulamayı
"Uygulamalar" klasörü içinde "Araçlar" altında
bulabilirsiniz.
- Sol taraftan birleştirmek istediğiniz diski seçin.
- "Dosya" menüsünden "Birleştir" seçeneğini seçin.
- Bilgisayarınızın hızına ve diskinizdeki veri miktarına bağlı olarak
birleştirme işlemi birkaç dakika ile saatler arasında sürebilir.
Disk birleştirme işlemi, sürücünüzdeki dosyaları daha verimli bir şekilde
saklamak ve erişmek için kullanılan alanları yeniden düzenler. Ancak modern
sabit diskler (SSD'ler) ĂĽzerinde bu iĹźlem gereksiz olabilir veya hatta zarar
verebilir. SSD'lerde disk birleĹźtirme iĹźlemi yerine dĂĽzenli olarak temizlik
yapmak daha uygun olabilir. Bu nedenle, disk türünüzü göz önünde bulundurarak
disk birleĹźtirme iĹźlemine karar vermelisiniz.





















